这里会讲到一些编辑相关的东西。如果有疑问可以去wiki编辑群里问。
¶ 创建页面
本项目使用wiki.js,默认支持Markdown、HTML、富文本、AscllText等。在编写文档时使用Markdown进行编辑。
在创建时只需要点击页面右上角的创建新页面即可:
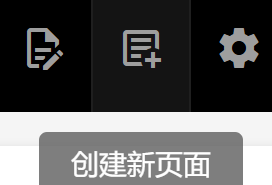
然后再选择你想要写的文章的地方。先通过左侧的文件夹视图找到你想要存入的文件夹,然后在下面的文章路由中填入这个文章的路由(一般建议要么使用文章标题,要么是标题的英文)。
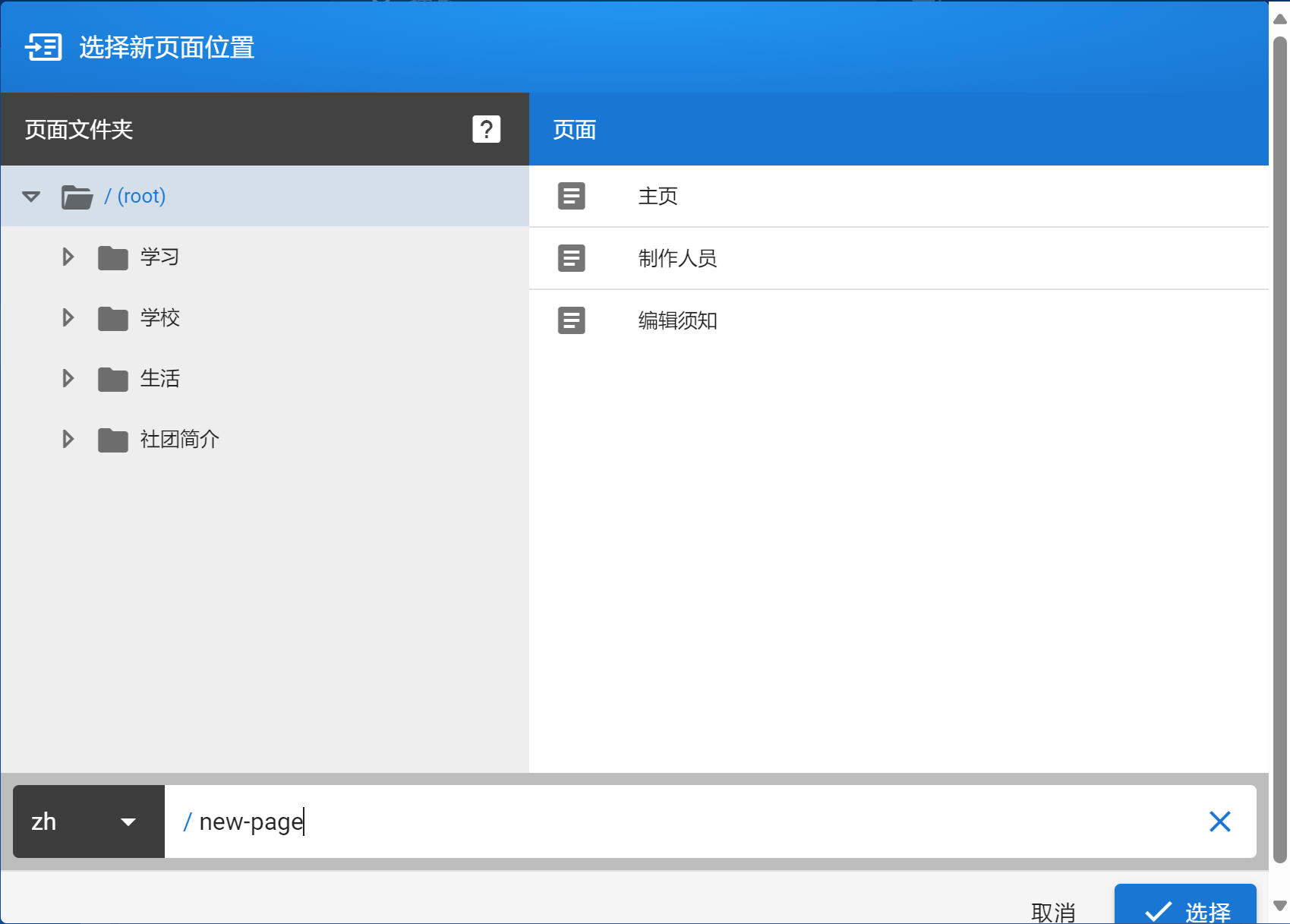
选择之后就会来到下面的页面。这里可以选择文章编辑的类型,这里通常建议使用Markdown。Markdown的语法会在后面提到。
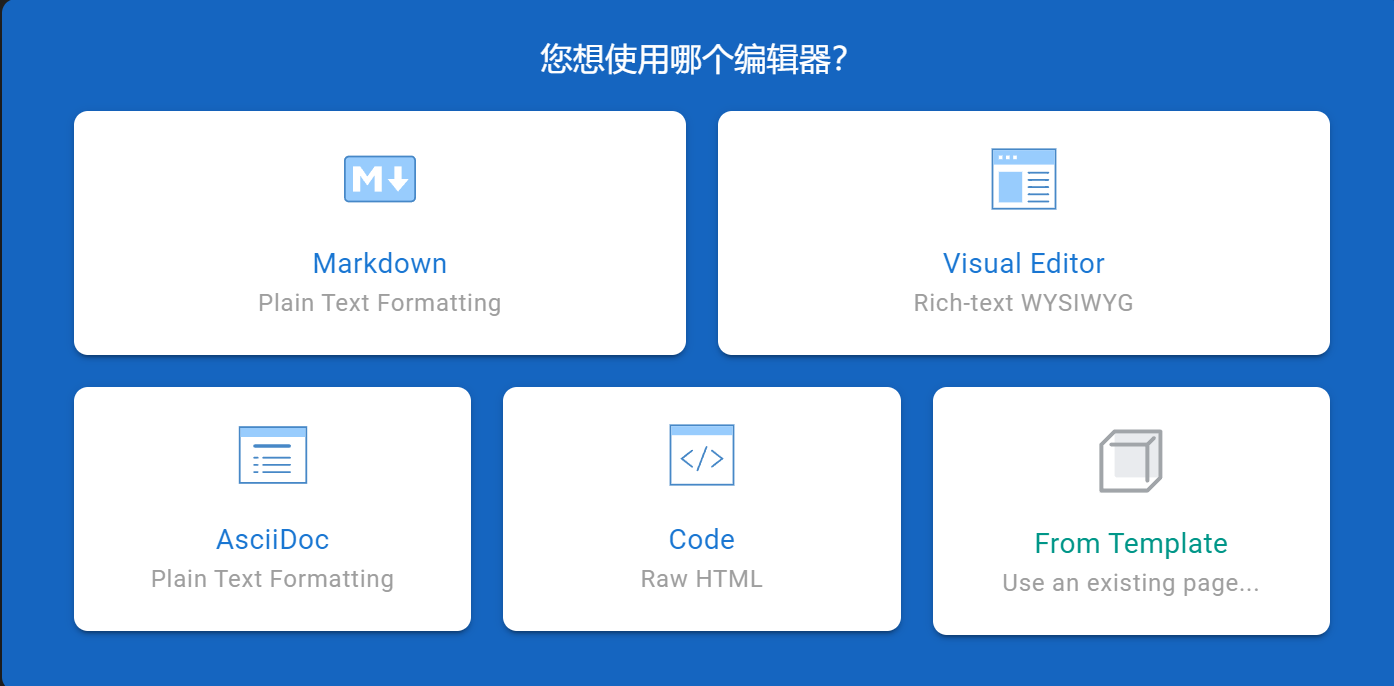
选择好了之后就会来到文章基本信息这里,填上基本信息。也可以在下面加入标签。
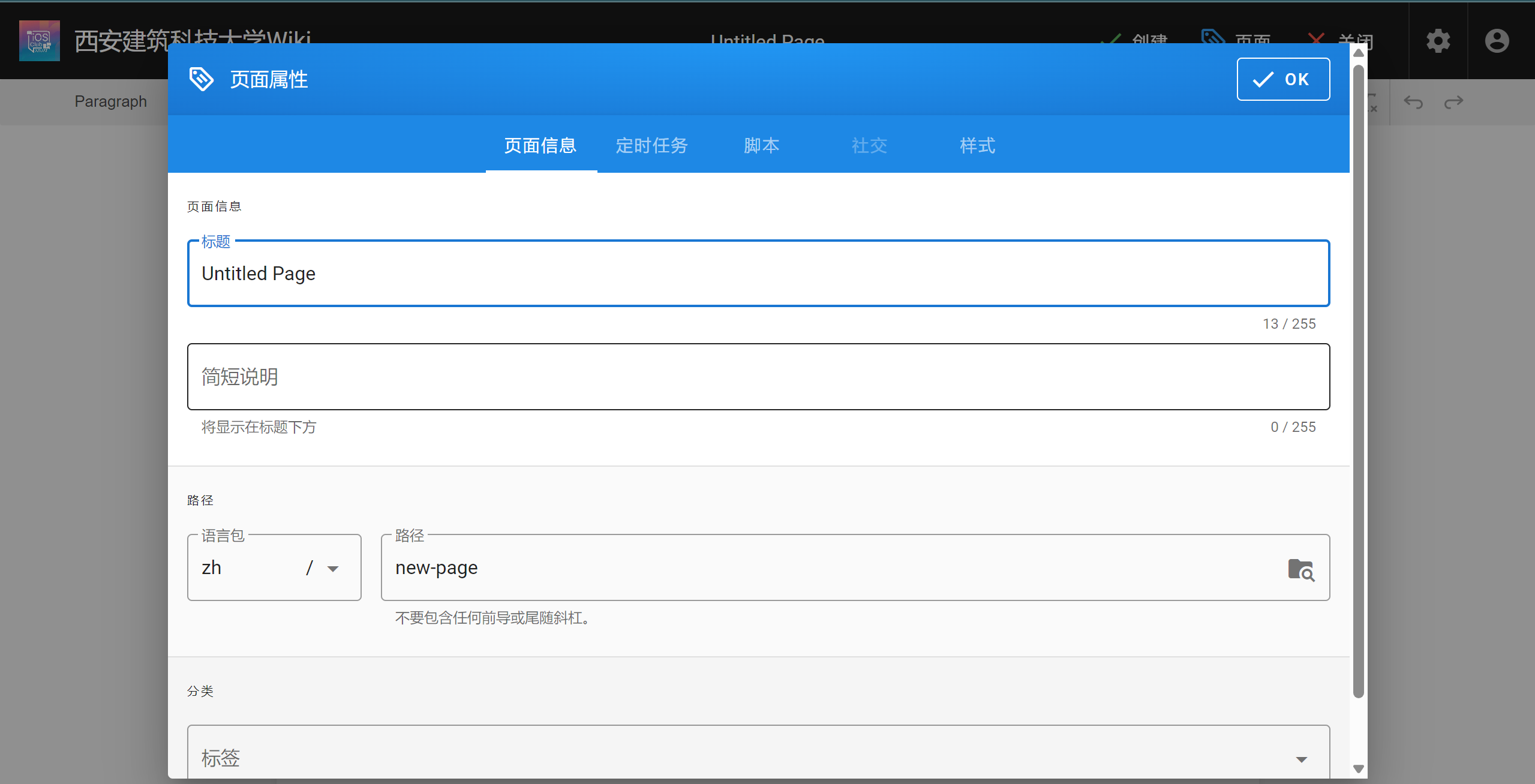
之后就可以开始编辑了。
¶ 页面操作
当你来到了具体的页面时,你会发现右上角有个图标就是页面操作。接下来会简单讲解一下。

¶ 移动页面
wiki.js的文件系统是以文件路由为准的。也就是说,我们只需要改变文件的路由即可。同样的,文件夹也是通过文件路由自动解析出来的(所以我们可以通过移动页面来达到创建/删除文件夹的操作)。
所以我们可以通过改变文件路由来改变文件的位置。
我们可以来到左上角的 移动/重命名 中。这时我们就会来到我们之前创建页面最开始的那个选择页面中。然后直接进行更改即可。
或者我们也可以点击编辑,然后在编辑页面的右上角有个页面按钮,点击之后是页面基本信息,我们也可以在这里更改页面路由。
¶ 改变文件编辑选项
如果你用错了文件编辑器(例如使用了富文本),想换成Markdown。那么可以点击 转换 按钮,然后就可以直接选择了。目前富文本、Markdown、AscllText可以互相转换,并且格式基本上不会出错。
¶ Markdown语法
十分建议各位在编辑建大百科的时候使用Markdown语法。而Wiki.js 支持完整的 CommonMark 规范,并添加了一些扩展,使其能更好的展示内容。这里仅介绍扩展语法和使用建议。基本语法请看这里: Markdown基本语法,或者也可以直接在Markdown编辑器中点击左下角的帮助按钮,也会进行提示。
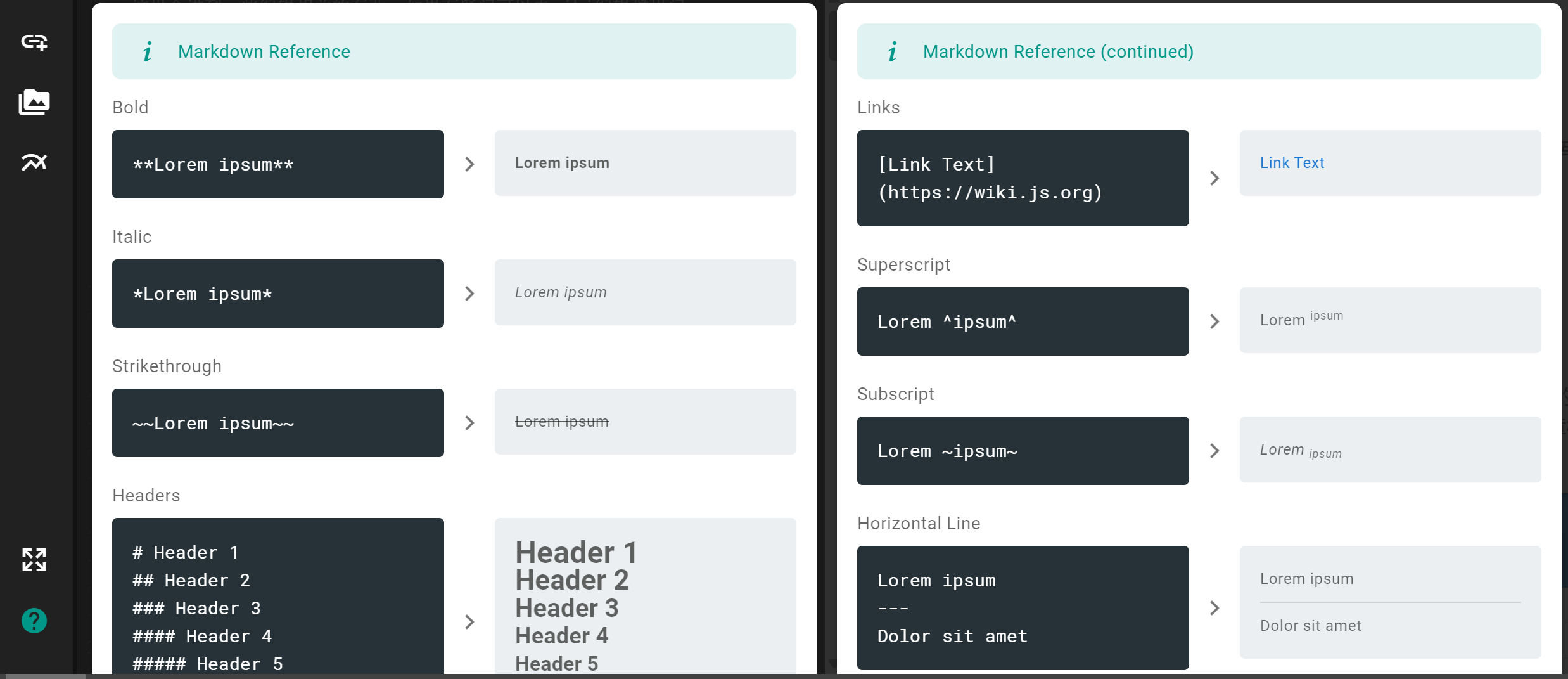
¶ 编写建议
这里列出了一些能够让排版看起来稍微好看的要点和格式。
- 在英文文本、半角标点、链接地址前后应当适当的添加 空格
- 这是一个 example 例子。
- iOS Club 官网 地址。
- 善用引用块、代码块、加粗、斜体进行强调。
这里是借鉴了 MUA的建议 ,觉得不错就拿过来了
¶ 注释
可以给这段文字加个注释,然后就会在文章最后面写上注释内容。
^[这是一个注释]
注释会放到文章最末尾[1]
¶ 图片插入
基础语法中对于图片的插入语法是这样的:

在wiki.js中可以使用自定义大小的功能(也建议对于一些大尺寸图片进行这个操作,能加快访问速度。详情见示例)
当然我们也可以直接在编辑器的左侧使用插入文件这一操作来进行。只需要选择你想要插入的文件夹即可。
另外,建议在上传图片时请放到 图片 文件夹中。
在上传图片时,为了确保能够正确显示页面,建议根据图片类型和插入的文章进行分类,并放到图片文件夹中,例如本篇文章就把图片资源放到了 /图片/编辑须知 中:
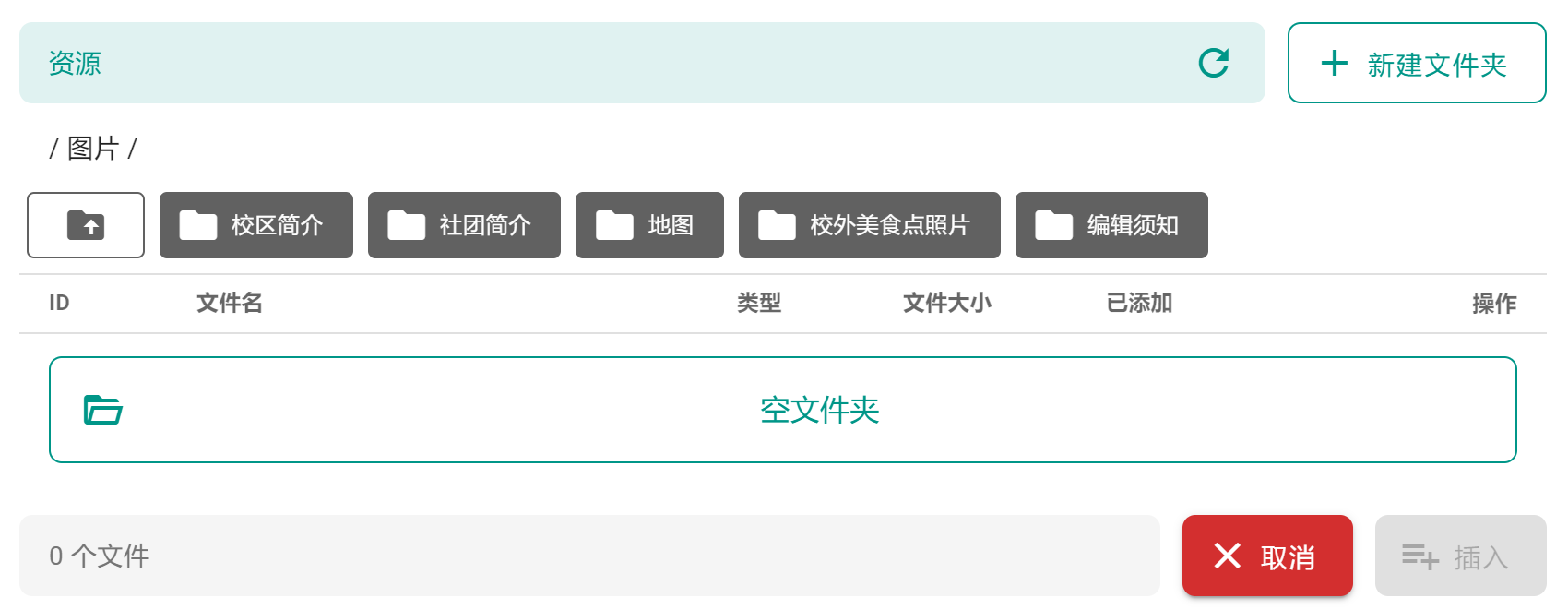
后面加的
=100x100形如 =宽x高

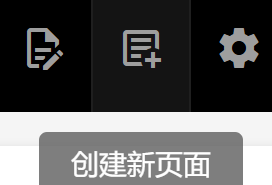
¶ 内容标签
在展示一些平级内容时,我们可以使用内容标签(也就是现在你们看到的东西)。
注意,你可以使用任何级别的标题,只要子标题比父标题高一级。例如,如果父标题是 ### (h3),则子标签头必须是 #### (h4)。
一般建议从5级标题作为父标题 ##### 。
##### Tabset {.tabset}
###### Hello
iOS Club of XAUAT
iOS Club of XAUAT
¶ 更多引用
基础语法中对于引用的语法是这样的:
> Content
而我们这里可以使用更多的引用(就在Markdown编辑器的上面):
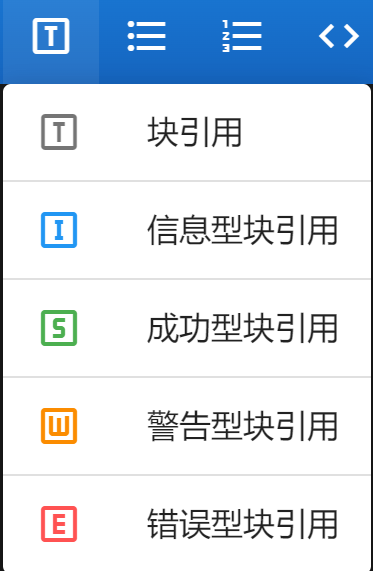
> 这是一个引用
> 信息引用
{.is-info}
> 成功引用
{.is-success}
> 警告引用
{.is-warning}
> 错误信息引用
{.is-danger}
这是一个引用
信息引用
成功引用
警告引用
错误信息引用
¶ 嵌入HTML文本
可以直接写HTML来实现更多内容
<center>Hello,iOS Club</center>
可以使用HTML进行居中显示。
¶ Emoji
可以将文本转换为Emoji图案。不过我还是建议直接去Emoji网站直接找。
:apple:
¶ mermaid
我们可以使用mermaid来绘制图片。具体的请去官网查看。
当然你要是想绘图,也可以使用编辑器左边的插入绘图来绘制图片。
```mermaid
sequenceDiagram
Alice ->> Bob: Hello Bob, how are you?
Bob-->>John: How about you John?
Bob--x Alice: I am good thanks!
Bob-x John: I am good thanks!
Note right of John: Bob thinks a long<br/>long time, so long<br/>that the text does<br/>not fit on a row.
Bob-->Alice: Checking with John...
Alice->John: Yes... John, how are you?
```
¶ 其他操作
对于页面,你可以单独进行css客制化,例如 iOS Club的介绍页面:
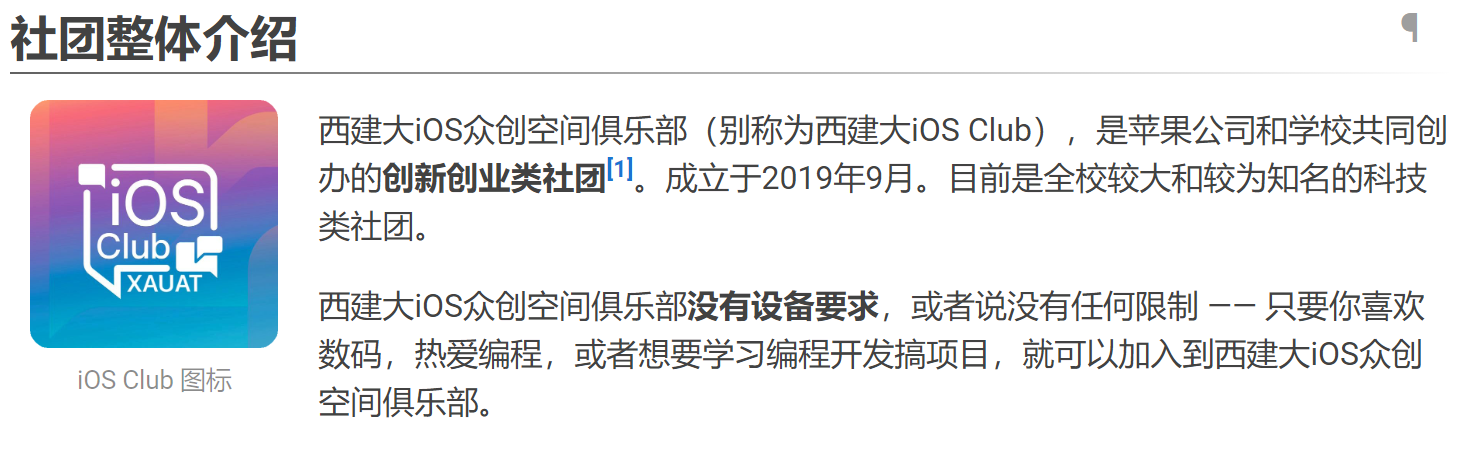
这里就直接是使用了css进行美化:
<div class="page-row">
<div class="page-col-1">
<div>
<img src="https://wiki.xauat.site/favicon.png">
<div style="font-size: 0.8em;color: #00000073;text-align: center;">iOS Club 图标</div>
</div>
</div>
<div class="page-col-2">
文案
</div>
</div>
.page-row {
display: flex;
flex-flow: row
}
.page-col-1 {
padding: 10px;
flex-direction: column;
flex: 0 0 20%;
max-width: 100%;
display: grid;
align-items: center;
justify-items: center;
text-align: center
}
只需要打开右上角的页面按钮,然后点击样式即可。
¶ 注释
这是一个注释 ↩︎